| ... | ... | @@ -15,23 +15,23 @@ The tutorial aims to teach the users how to use the CTEP GeoBrowser through diff |
|
|
|
|
|
|
|
# Part 1 - Access CTEP GeoBrowser and navigate
|
|
|
|
|
|
|
|
1. Open a web browser and insert the following URL: [https://coastal-tep.eo.esa.int/geobrowser/](https://coastal-tep.eo.esa.int/geobrowser/). The result should be similar with the image bellow.
|
|
|
|
1. Open a web browser and insert the following URL: [https://coastal-tep.eo.esa.int/geobrowser/](https://coastal-tep.eo.esa.int/geobrowser/). The result should be similar with the image below.
|
|
|
|

|
|
|
|
2. Zoom to Mediterranean Sea using the “Zoom to” control from the toolbar.
|
|
|
|

|
|
|
|
The result should be similar with the image bellow.
|
|
|
|
The result should be similar with the image below.
|
|
|
|

|
|
|
|
3. Further zoom to the Adriatic Sea (click and drag a rectangle defining the area on which to zoom in) and further to Venice.
|
|
|
|

|
|
|
|
The result should be similar with the image bellow.
|
|
|
|
The result should be similar with the image below.
|
|
|
|
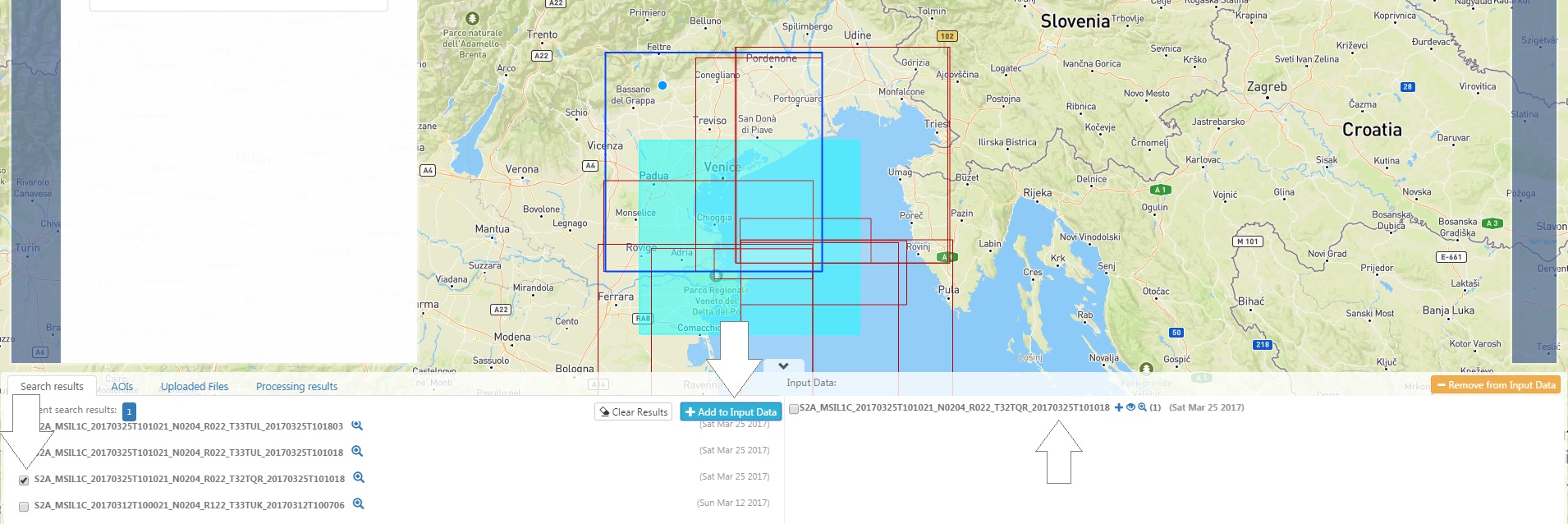
|
|
|
|
4. Select a rectangular area of interest in Venice area (Click on “Rectangular” option from the “Area of interest” menu and draw an rectangle on the map covering the area of interest).
|
|
|
|

|
|
|
|
The result should be similar with the image bellow.
|
|
|
|
The result should be similar with the image below.
|
|
|
|

|
|
|
|
5. Open the Catalogue panel by clicking on the Catalogue icon on the left screen side panel bar.
|
|
|
|

|
|
|
|
The result should be similar with the image bellow.
|
|
|
|
The result should be similar with the image below.
|
|
|
|

|
|
|
|
6. Re-center the map to better display the selected area of interested.
|
|
|
|

|
| ... | ... | |